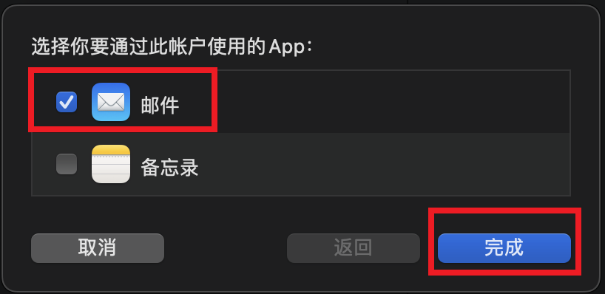以下是苹果设备(iPhone、iPad、Mac)自带的邮件收发功能的设置方法。(参照版本:iOS16,macOS13)
一、 iPhone配置
1. 打开“设置”—“邮件”,点击“账户”,然后选择“添加账户”如下图

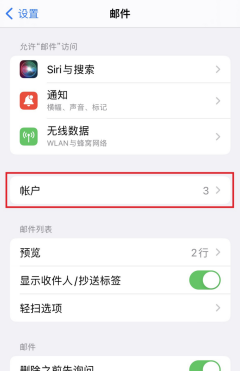
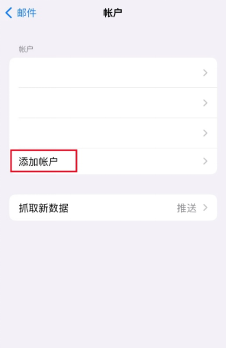
2. 出现如下页面,选择“其他”

3. 出现如下页面,选择“邮件—添加邮件账户”
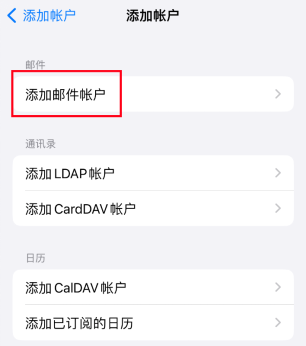
4. 填写账户信息,填写完成后点击“下一步”
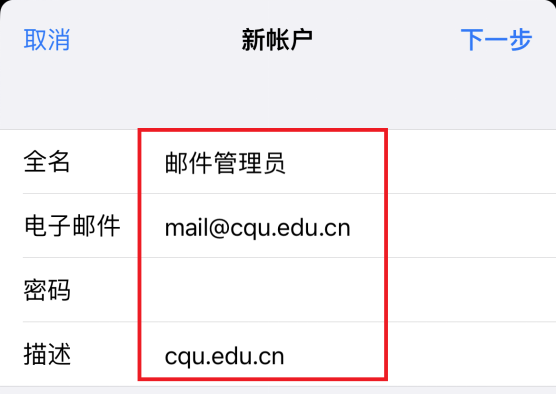
5. 出现如下图5-1所示,选择“IMAP”或“POP”类型均可以(本示例选择了IMAP),并填写账户信息,填写收件服务器信息:imap.cqu.edu.cn(图5-2),填写发件服务器信息:smtp.cqu.edu.cn(图5-3),注意:发件服务器的用户名和密码必须填写,填写完成后点击“下一步”,等待验证后出现图5-4,点击“存储”。(另:如选择POP类型,收件服务器信息为:pop.cqu.edu.cn,发件服务器信息为:smtp.cqu.edu.cn,其他部分与IMAP一致)

图5-1
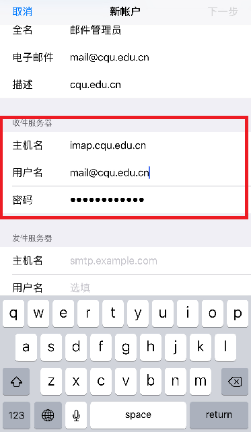
图5-2
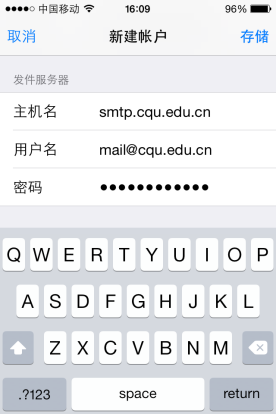
图5-3
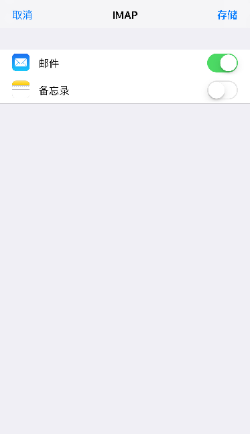
图5-4
6. 点击“存储”后,完成邮件配置,如下图
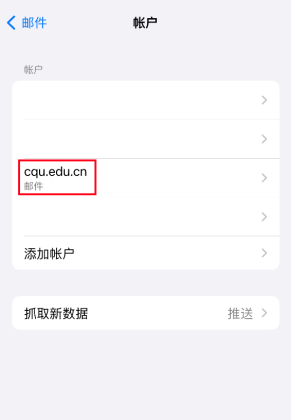
二、 iPad配置
1. 打开“设置”—“邮件”,点击“账户”,然后选择“添加账户”,如下图
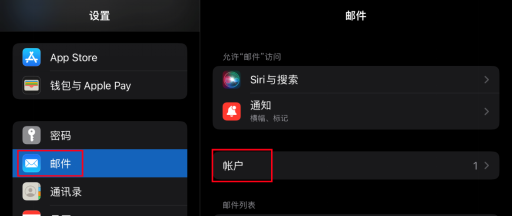

2. 出现如下页面,选择“其他”

3. 出现如下页面,选择“添加邮件账户”
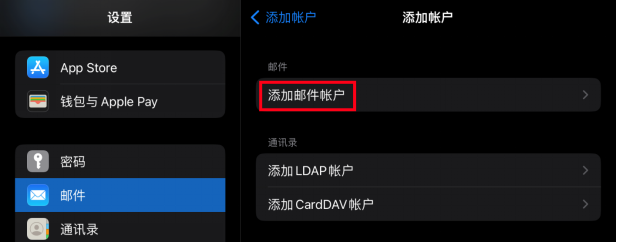
4. 填写邮箱账户信息,填写完成后点击“下一步”
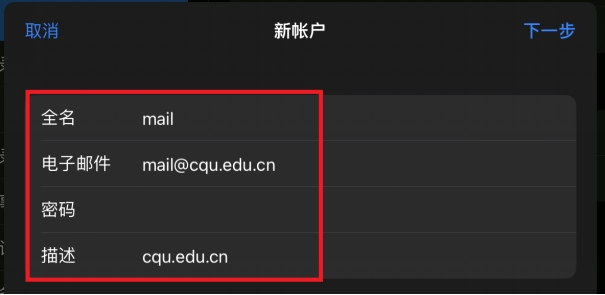
5. 出现如下图5-1所示,选择“IMAP”或“POP”类型均可以(本示例选择了IMAP),并填写邮箱账户信息,填写收件服务器信息:imap.cqu.edu.cn(图5-2),填写发件服务器信息:smtp.cqu.edu.cn(图5-2),注意:发件服务器的用户名和密码必须填写,填写完成后点击“下一步”,等待验证后出现图5-3,点击“存储”。(另:如选择POP类型,收件服务器信息为:pop.cqu.edu.cn,发件服务器信息为:smtp.cqu.edu.cn,其他部分与IMAP一致)
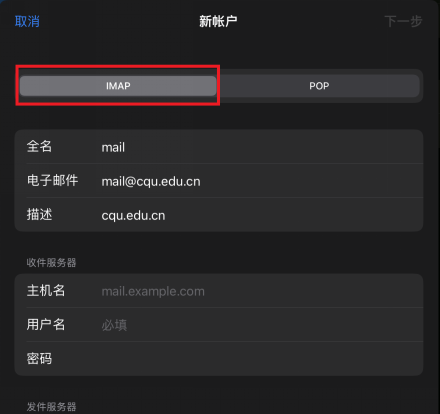
图5-1
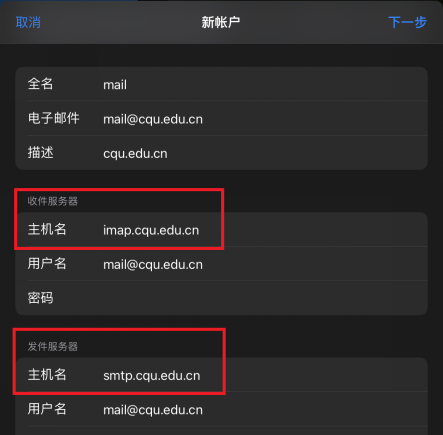
图5-2
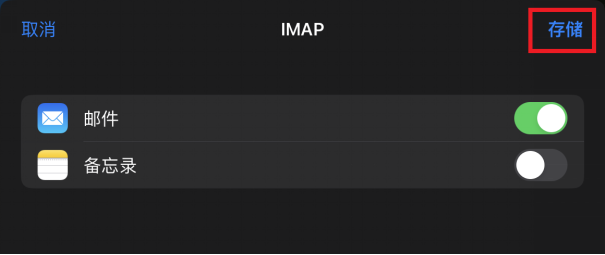
图5-3
6. 点击“存储”后,完成邮件配置,如下图
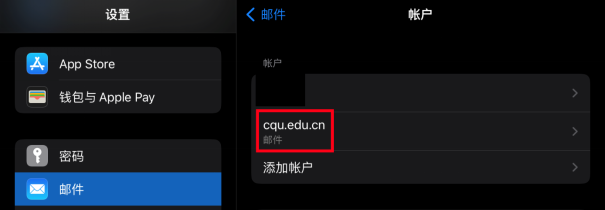
三、 Mac(MacBook)配置
1. 打开Mac电脑自带的邮件应用,打开后出现如下图,选择“其他‘邮件’账户”,然后点击“继续”
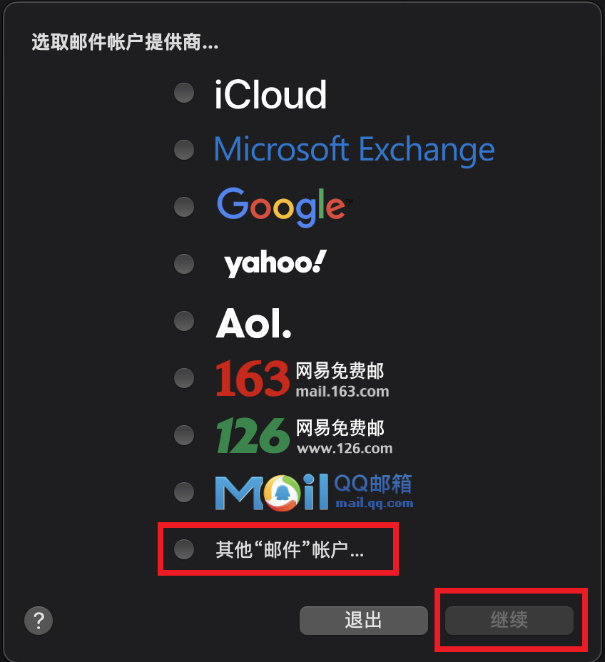
2. 填写账户信息,填写完成后点击“登录”

3. 点击“登录”后出现如下图所示,账户类型选择“IMAP”或“POP”类型均可以(本示例选择了IMAP),并填写邮箱账户信息,填写收件服务器信息:imap.cqu.edu.cn,填写发件服务器信息:smtp.cqu.edu.cn,填写完成后点击“登录”。(另:如选择POP类型,收件服务器信息为:pop.cqu.edu.cn,发件服务器信息为:smtp.cqu.edu.cn,其他部分与IMAP一致)
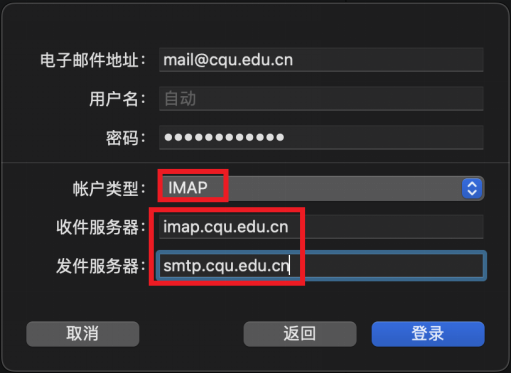
4. 点击“登录”后,经过系统自身验证,显示如下图,勾选“邮件”并点击“完成”后,邮箱配置结束。